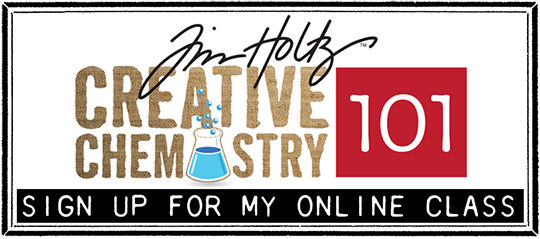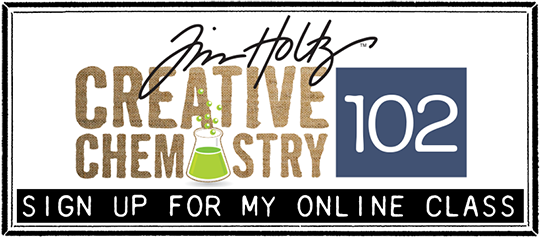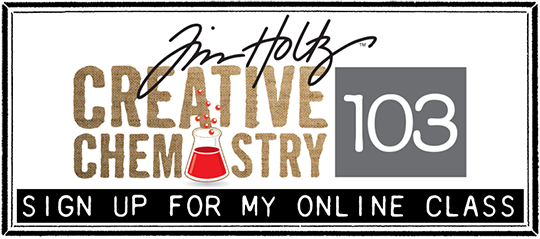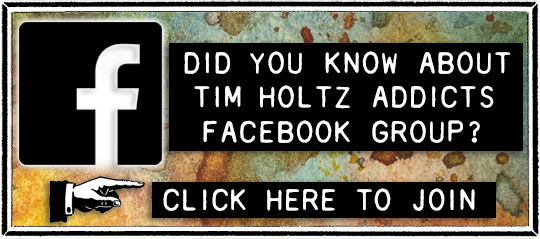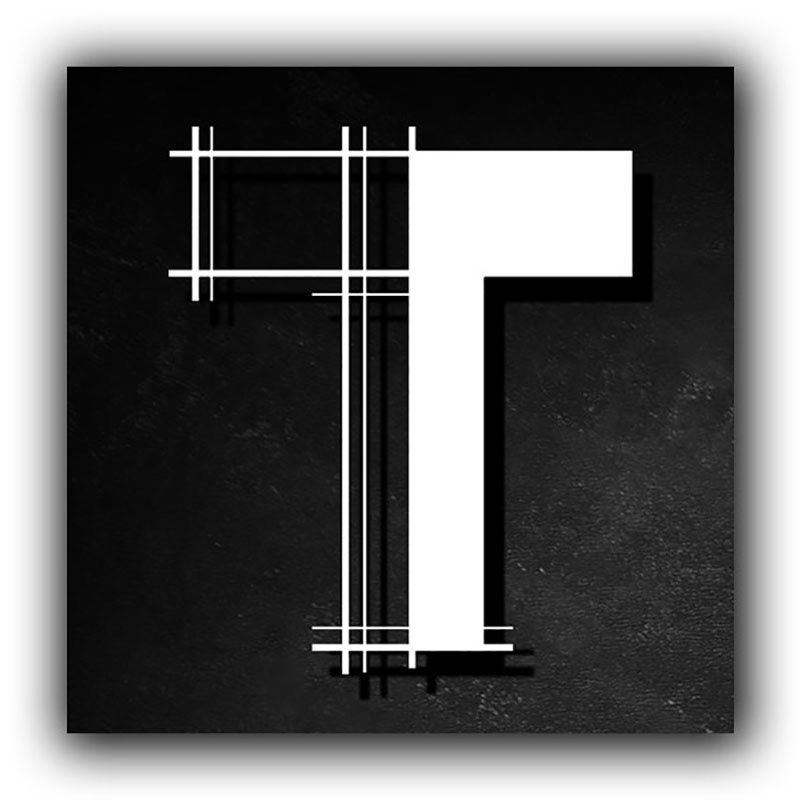
After years in development we are excited to launch our new inventory management system called the Index. This web-based platform now allows access across all devices from computers to tablets to smartphones. The Index is designed to easily inventory your current Tim Holtz products, as well as curate any “must have” products on wish lists. This system was developed with the maker in mind and features simple clickable icons to keep you organized at a glance.
a sincere thank you to our friends neil + zoe hillman. neil for his brilliant web-jedi skills in developing/creating the index, and zoe for her epic data skills entering every product to the index. the hours, days, months, and years you both devoted to building this amazing interface is a makers dream come true… tim + mario
To learn all about the index watch the live replay or follow the info below:
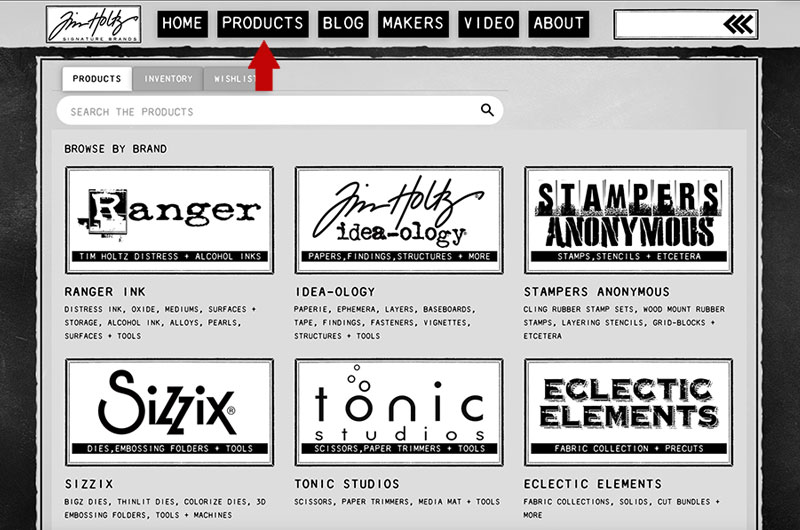
- To create your Index account: Click the PRODUCTS button on the top of the page.
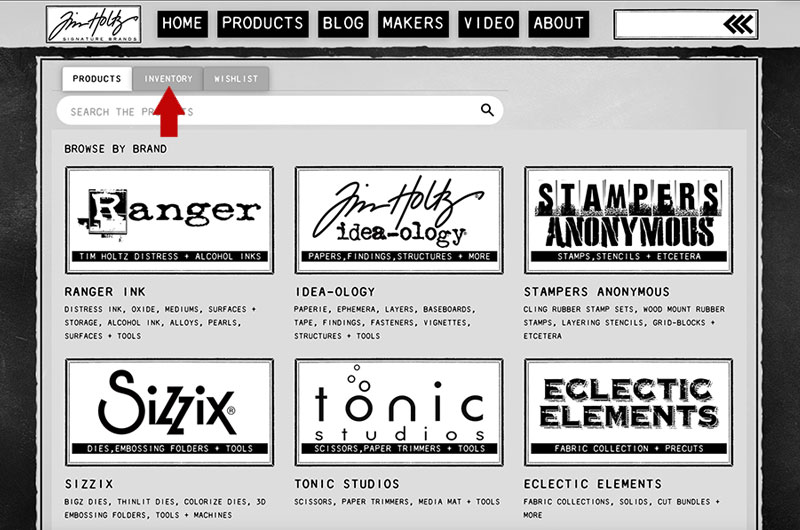
- Click the INVENTORY tab on the products page.
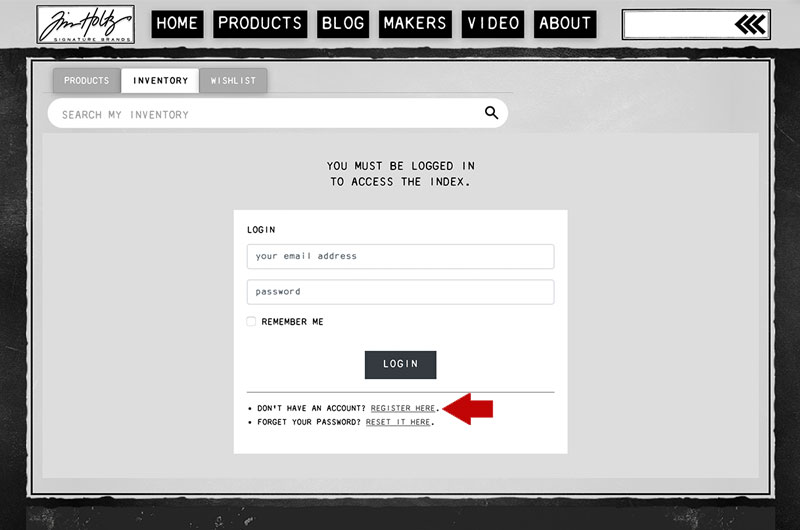
- The first time you access the Index, you will need to create your user account by clicking REGISTER HERE at the bottom.
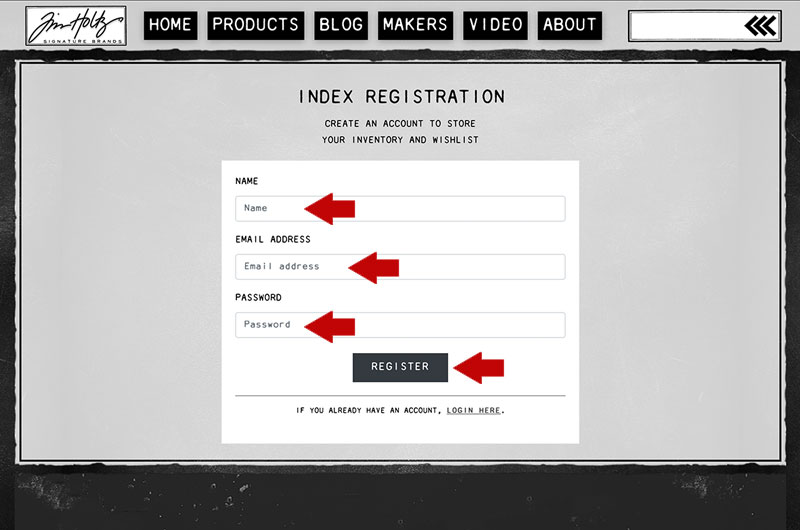
- Enter your name, email, create a password for your account and click REGISTER.
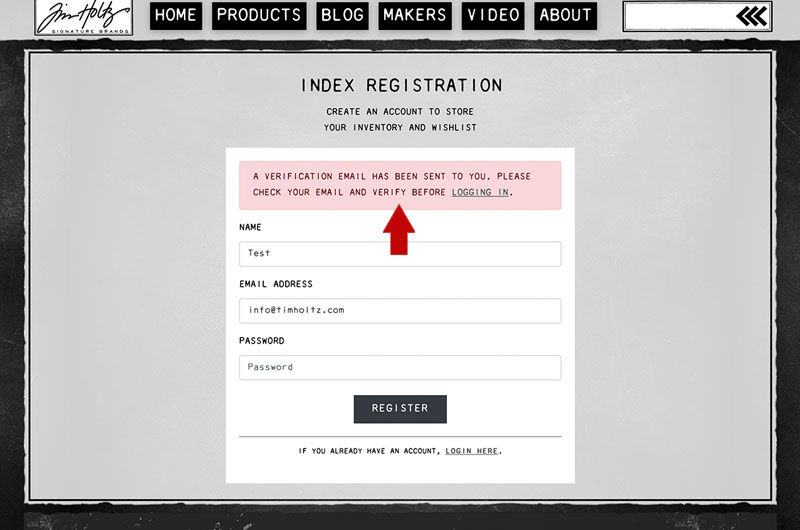
- A verification link will be emailed to you. (Click the link in that email to verify your Index account)
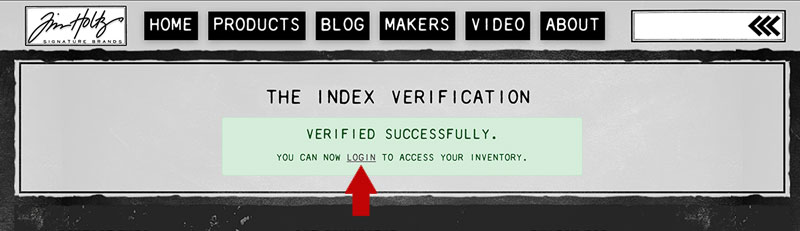
- Once your Index account is verified successfully, click log in.
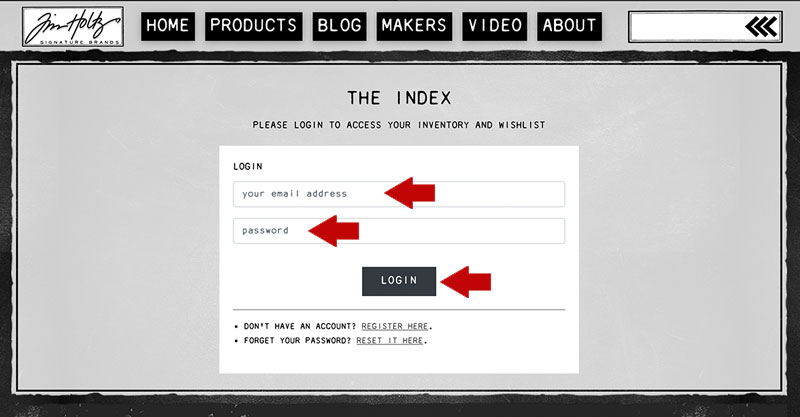
- Enter your email and password then click LOGIN.
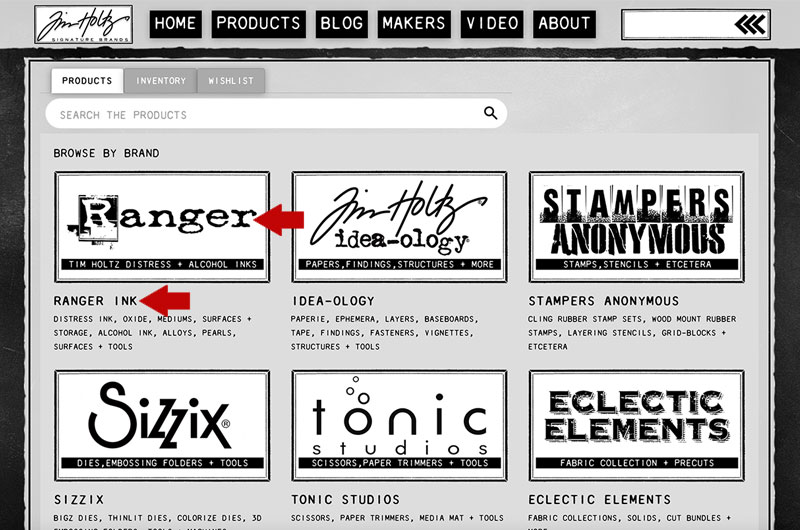
- The PRODUCTS page of the Index features my brand partner logos with a description of the products I design for each.
- To access the products within the brand, click on the image or title.
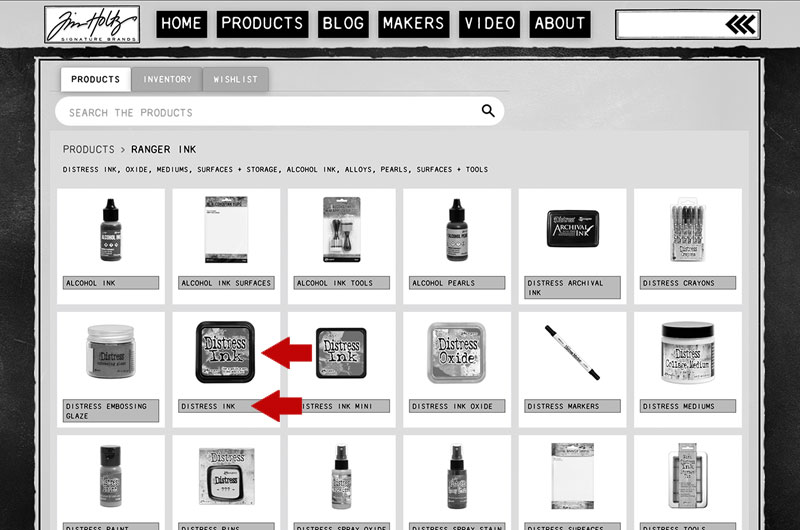
- The brand page of the Index lists the categories within the brand.
- To access the products within the category, click the image/title.
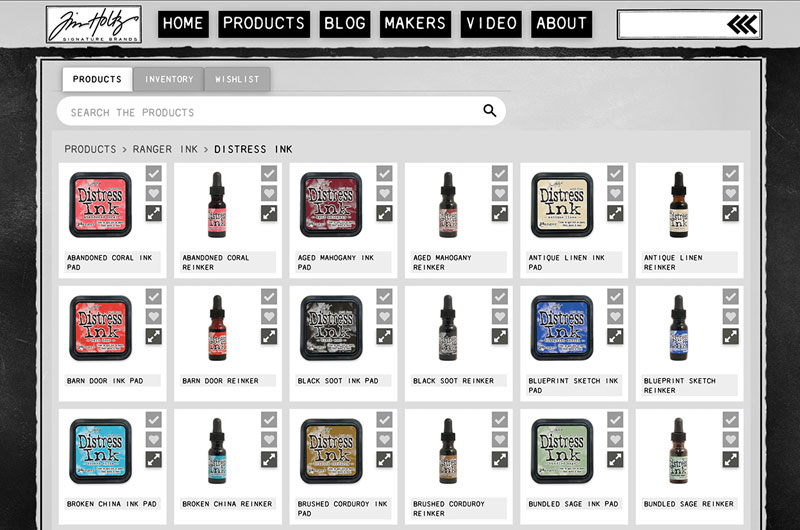
- Here is where the Index comes to life listing all of products within that category in alphabetical order.
- Each image features 3 buttons on the right side: check, heart, arrows.
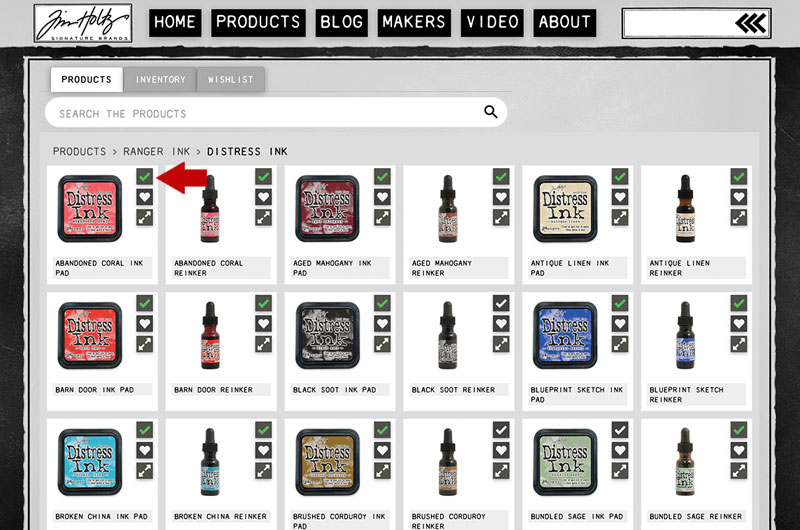
- CHECK: Click to add the product to your inventory (you have it) and the icon turns green.
- To remove the product from your inventory click the icon again.
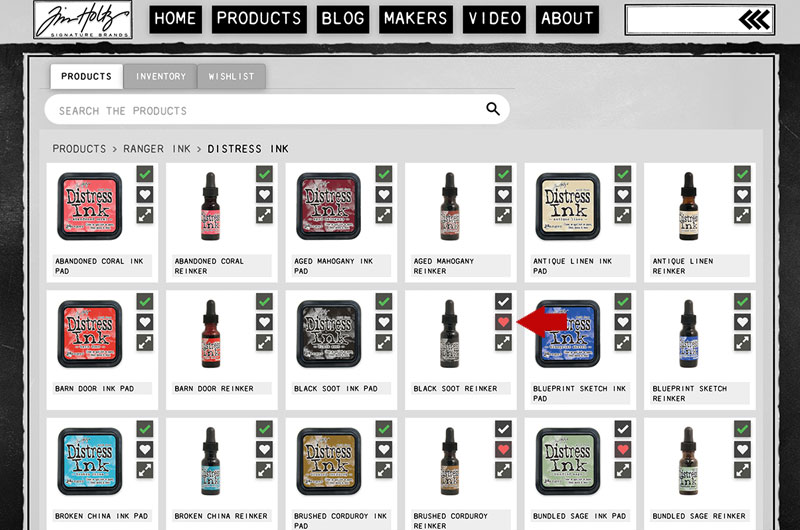
- HEART: Click to add the product to your wish list (you want it) and the icon turns red.
- To remove the product from your wish list click the icon again.
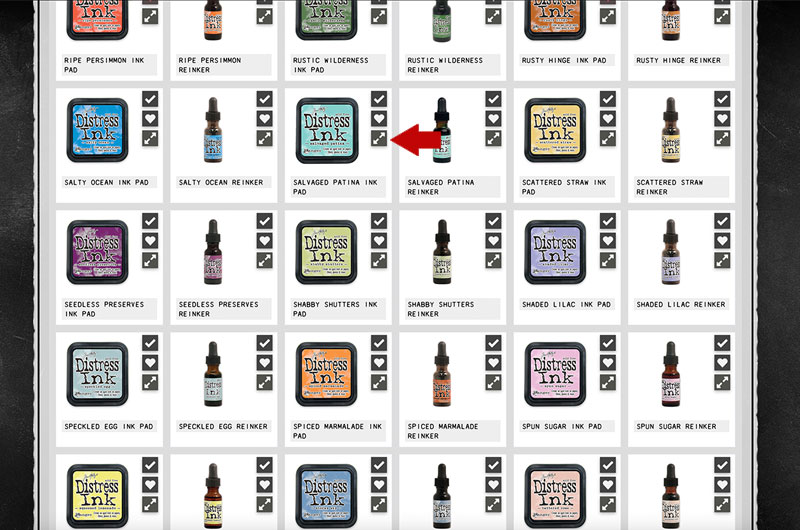
- ARROWS: Click to expand the view of the product.
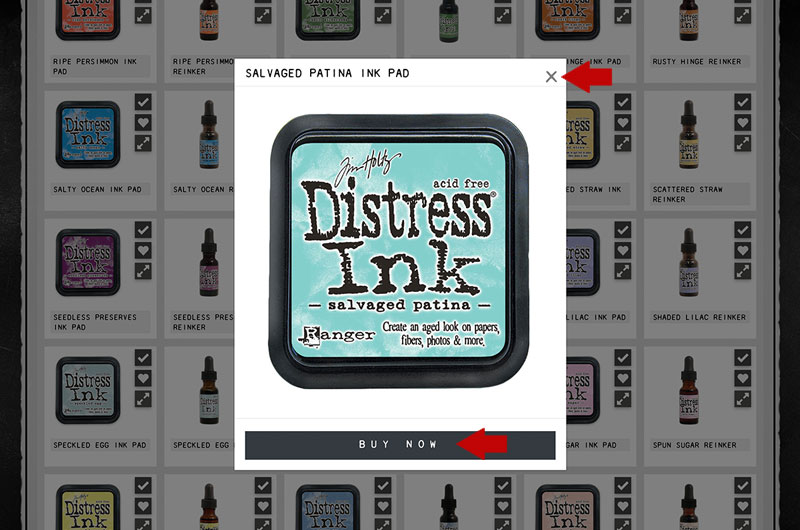
- Here you can get a closer look or Buy Now by clicking the bar at the bottom that says “Buy Now”. (Note:You will be directed to simonsaysstamp.com *Affiliate links used at no additional cost to you).
- To close the view click the X in the upper right corner.
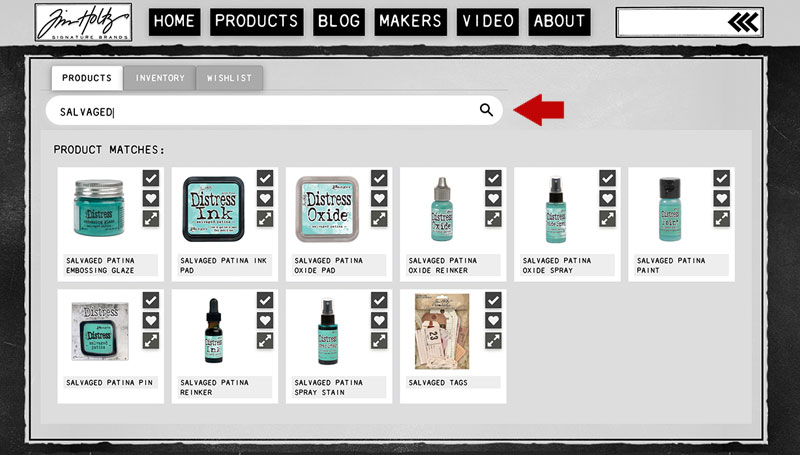
- To search for a specific product at anytime you can type the name or product code in the search bar.
- The search will populate items as you type across all brands.
- You can also access the index functions for the products in the search (add to inventory, wishlist, or expand view).
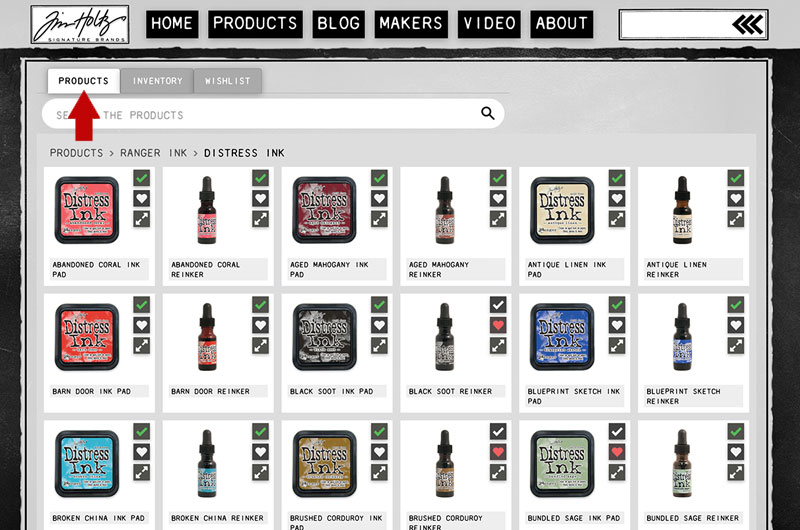
- To close the search click on the Products tab.
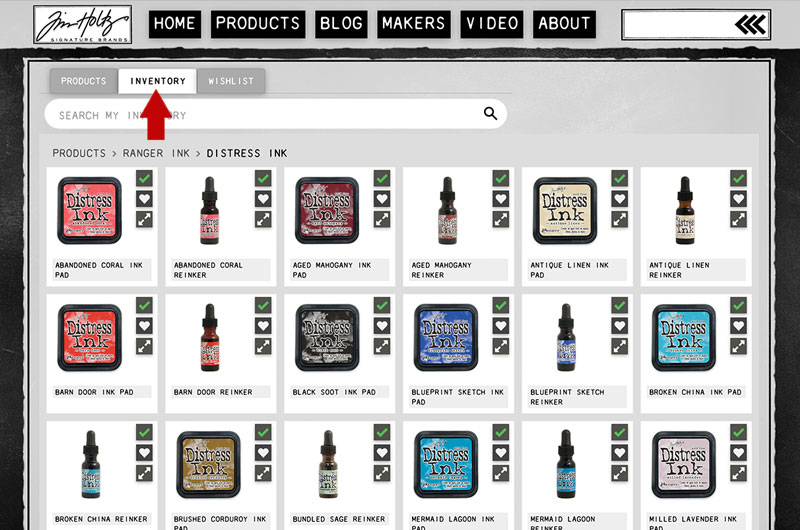
- To view your inventory for the product category click on the Inventory tab.
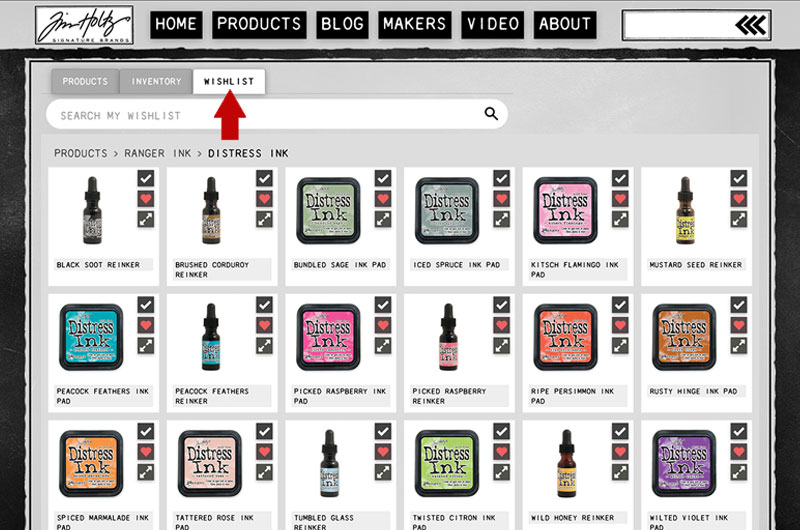
- To view your wishlist for that product category click on the WishList tab.
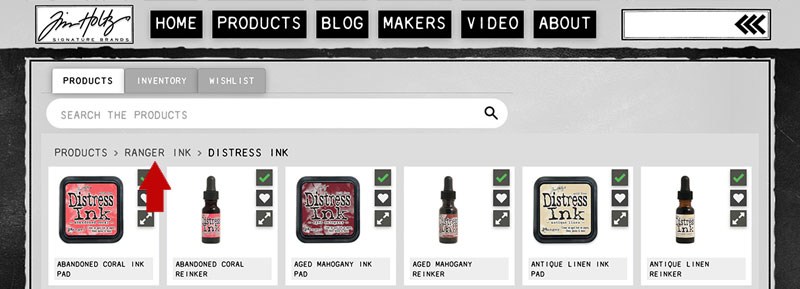
- To navigate within the Index utilize the text links located below the search bar.
- Go back within the brand by clicking the brand name.
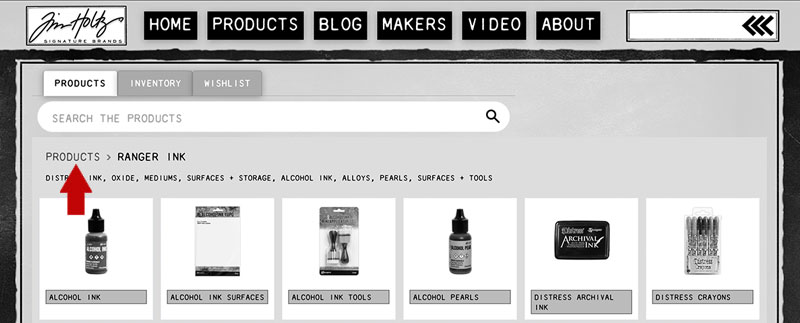
- Or continue back to the main products page by clicking products.
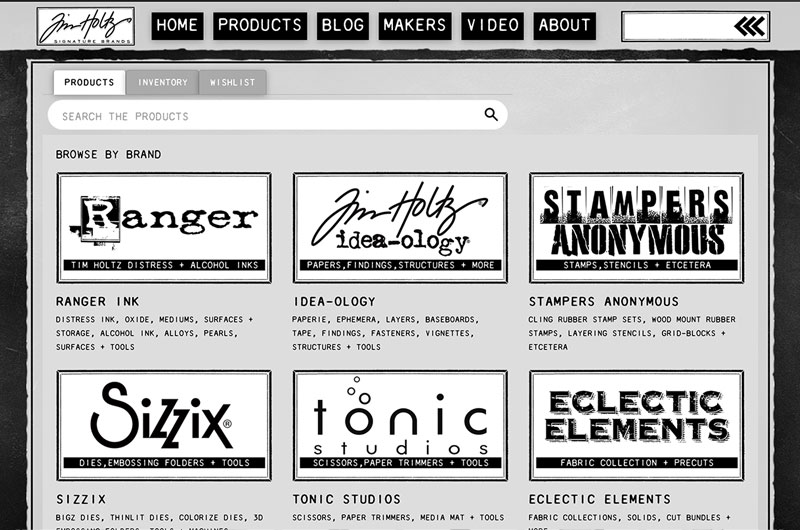
- From the products page you can select another brand and continue with the index.
- You can easily access the Index from your mobile device by adding a shortcut icon.
For iPhone and iPad users, follow the steps below:
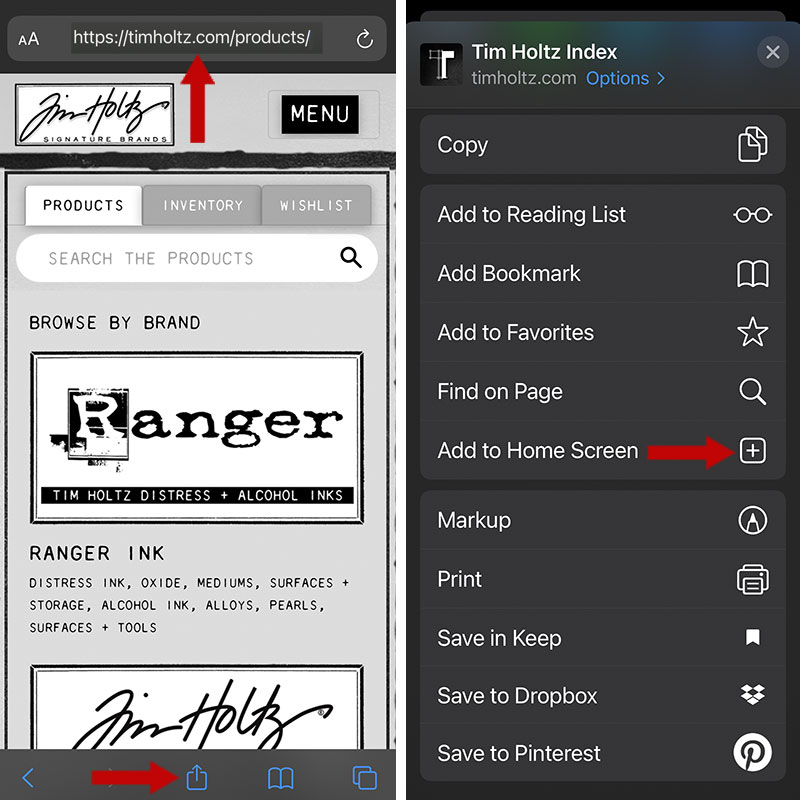
- From your device using Safari visit timholtz.com/products/
*Other browsers like Chrome or Firefox will not have this option - Tap on this icon on the bottom of your screen
- In the pop-up menu scroll and tap “Add to Home Screen”
- If you don’t see this action, you may need to add it:
– Scroll to the bottom of the menu and tap “edit actions”
– Tap + next to “Add to Home Screen”
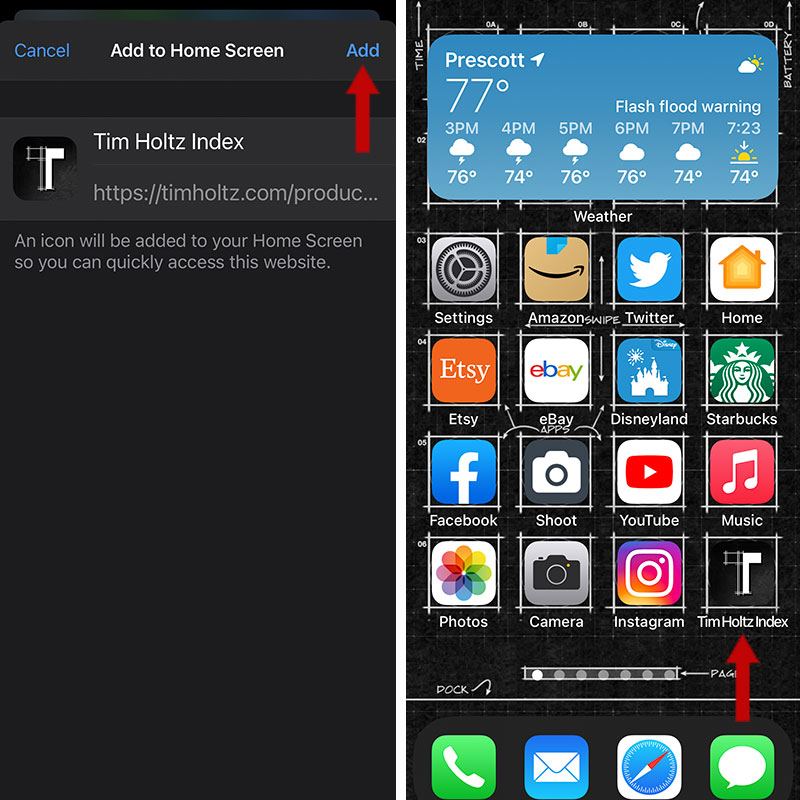
- Tap “Add” in the upper right corner
- The Index icon is added to your device screen
- To access the Index, just tap the icon
For Android Users:
- In the browser, tap the 3 dots in upper right-hand corner, then tap “Add to homescreen”